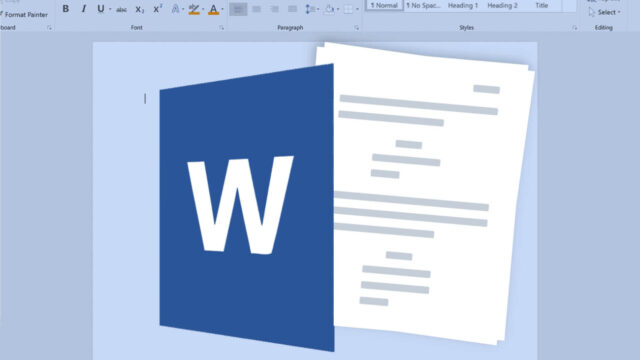
Designing professional and visually appealing documents has become essential for individuals and businesses in today’s digital age. Whether writing reports, creating brochures, or preparing presentations, your documents’ format can significantly impact the overall impression.
Microsoft Word, one of the most widely used word processing software, offers many customization options that allow you to tailor your documents perfectly.
Word Formatting Options
Before diving into advanced customization, it’s essential to grasp the basic formatting options in Microsoft Word. These include choosing fonts, adjusting font sizes, applying bold and italics, and setting paragraph alignments. Select the text you wish to format to access these features and use the various formatting tools in the “Home” tab.
Moving beyond the basics, you will encounter a host of advanced formatting tools that can transform the look and feel of your document. These tools include creating and modifying styles, using tables for organizing data, indenting paragraphs for better readability, and controlling line spacing to optimize the overall appearance. If you find fine-tuning your document’s appearance challenging, consider seeking professional word formatting services for a polished and refined result.
Creating a Consistent Style
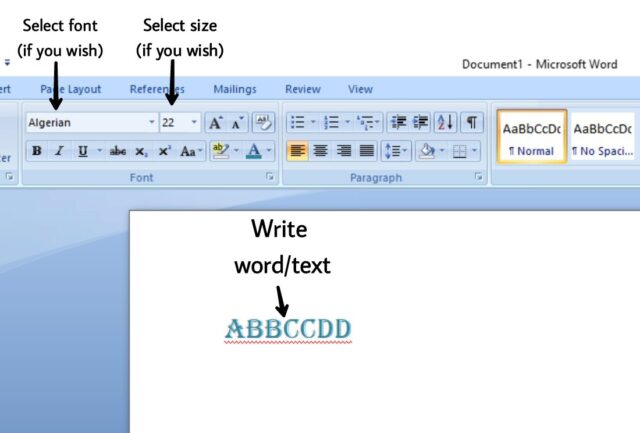
Consistency is key to presenting a professional and polished document. One of the best ways to achieve this is by using styles. Styles in Word allow you to define a set of formatting attributes and apply them consistently throughout your document. For instance, you can create custom headings, subheadings, and body text styles. Doing so ensures a uniform look and feel, making your document appear cohesive and visually appealing.
To create and modify styles, go to the “Styles” group on the “Home” tab. Right-click on the style you want to modify, choose “Modify,” and then adjust the formatting options to match your desired style.
Mastering Page Layout
The layout of your document greatly influences its readability and aesthetics. Margins define the space between the content and the edges of the page. Adjusting margins can help you fit more content on a page or create space for notes and annotations.
Enhancing Readability with Text Formatting
Text formatting is more than just making your text look good; it significantly impacts readability. When selecting fonts, opt for clear and easy-to-read. Avoid using too many different fonts within the same document, as this can concoct visual clutter.
Choose appropriate font sizes for different text elements. Headings should be larger and more prominent than the body text to create a clear hierarchy. Emphasis tools such as bold, italics, and underlining can highlight key points and draw the reader’s attention. However, use them sparingly and consistently to maintain a professional appearance.
Customizing Lists and Bullet Points
Lists and bullet points help organize information, making it easier for readers to follow and comprehend. Microsoft Word offers various list and bullet point options. To customize them, go to the “Home” tab and use the “Bullets” and “Numbering” options to choose from different styles.
Create custom bullet points that align with your document’s theme or brand for a more personalized touch. Multi-level lists are particularly useful when dealing with complex information or outlining hierarchical content.
Utilizing Tables and Columns
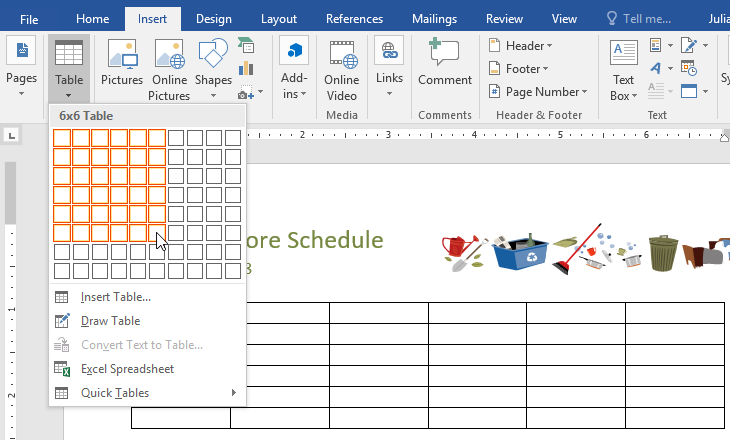
Tables are excellent tools for presenting data in a structured and visually appealing manner. You can create tables in Word by navigating to the “Insert” tab and selecting “Table.” Once the table is inserted, you can customize its appearance by adjusting borders, colors, and cell shading.
Columns are beneficial when designing documents such as newsletters, brochures, or reports. To create columns, go to the “Layout” tab and choose the number of columns you want. You can outsource data conversion services to streamline your document processing tasks, ensuring efficient and accurate data format conversion.
Managing Headers, Footnotes, and Citations
Headers and footers are invaluable for providing essential information that appears at the top and bottom of every page. To customize headers and footers, go to the “Insert” tab, click “Header” or “Footer,” and choose from the available options. You can include page numbers, document titles, and more.
When referencing external sources or citing information, use footnotes or endnotes. To insert footnotes, place your cursor where you want the reference to appear, go to the “References” tab, and click “Insert Footnote.”
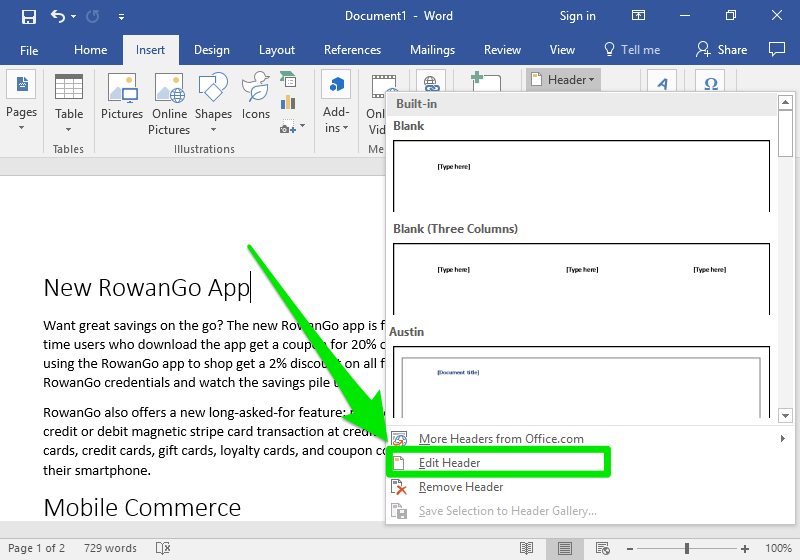
Conclusion
Customized word formatting is a powerful tool for creating professional and visually appealing documents. Take advantage of Microsoft Word’s versatile features; with a little practice, you can deliver stunning and well-structured documents.
So unleash your creativity, and make your documents stand out with customized word formatting.







